To learn more about validating incoming streams webhook messages, you can take a look at this in-depth guide: How to Validate Incoming Streams Webhook Messages
In the following section, we'll show you how to set up a Stream and configure your destination settings to deliver to a webhook.
Streams Settings
On your QuickNode dashboard, navigate to the Streams page by clicking the Streams tab on the left side panel. After, click the Create Stream button in the top-right corner. You'll be prompted first to configure your Stream settings:
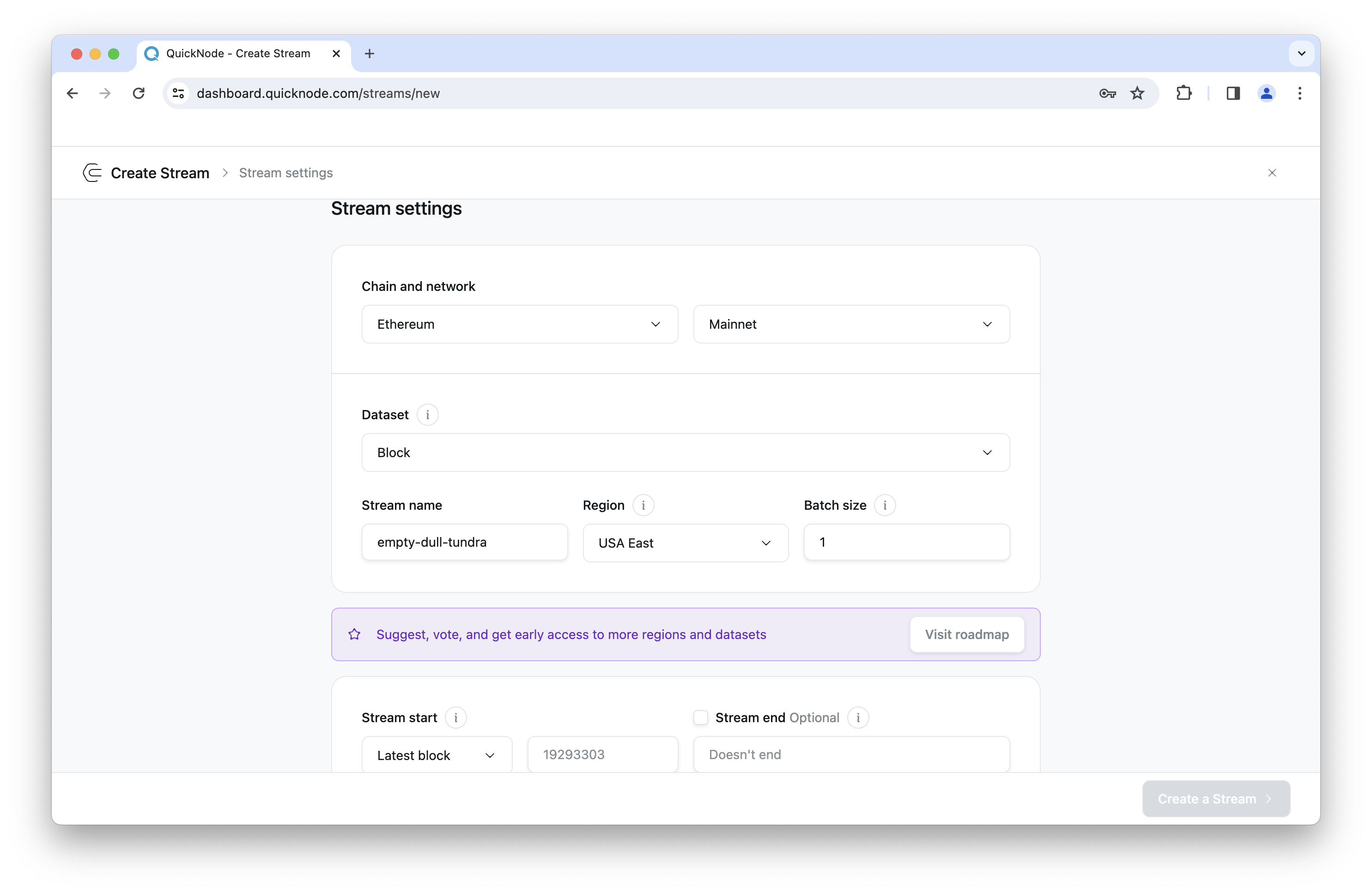
- Chain and Network: Begin by selecting a target Chain and Network from the list of supported chains and networks.
- Dataset: Once you have chosen the network and chain, select a Dataset that defines the type of data you intend to stream. See the full list of supported data schemas here.
- Stream name: A stream name will be populated by default, but you can modify this if needed.
- Region: By default, the region closest to you will be populated; however, you can modify this if needed.
- Batch size: Choose initial batch size to stream messages as an array. As you reach the chain tip, batch size auto-adjusts to 1 for optimal, near-real-time streaming. Note that Streams will not proceed to the next batch until receiving confirmation that the current batch was successfully delivered to your webhook endpoint.
- Stream start: By default, your Stream will start at the tip of the chain (e.g., latest block number); however, if you are backfilling (retrieving historical data), you can update this value to start from a specific block number.
- Stream end: If you want your Stream to end a specific block number, update this value. Otherwise, by default, the Stream won't end.
Reorg Handling
Streams can be configured to handle reorgs. You can enable the Latest block delay and Restream on reorg settings to manage reorgs to your preferences properly. Check out the Reorg handling page to learn more about Reorgs and how to properly manage them.
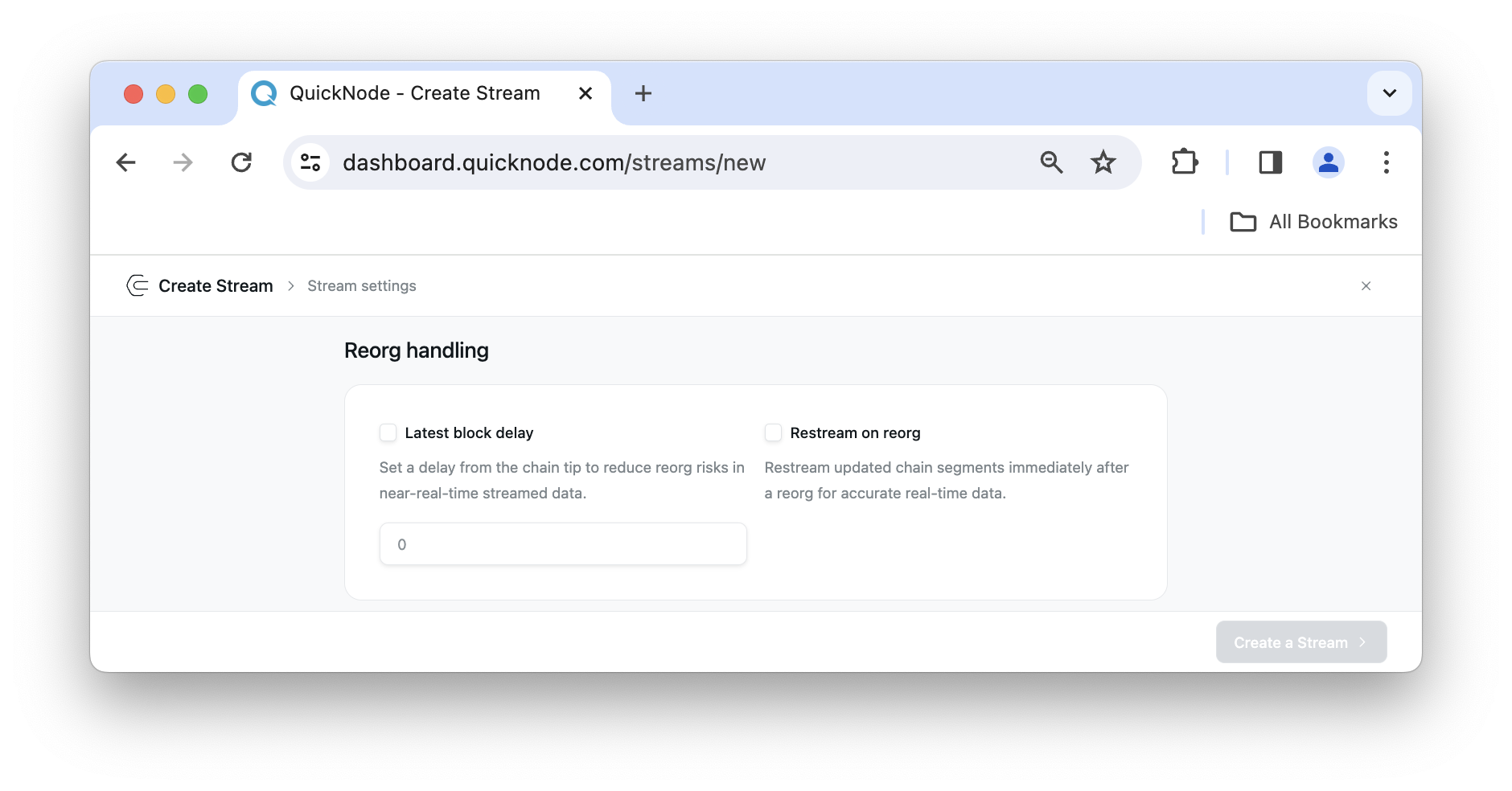
Destination Settings
To initiate the stream creation process through Webhooks, follow these steps:
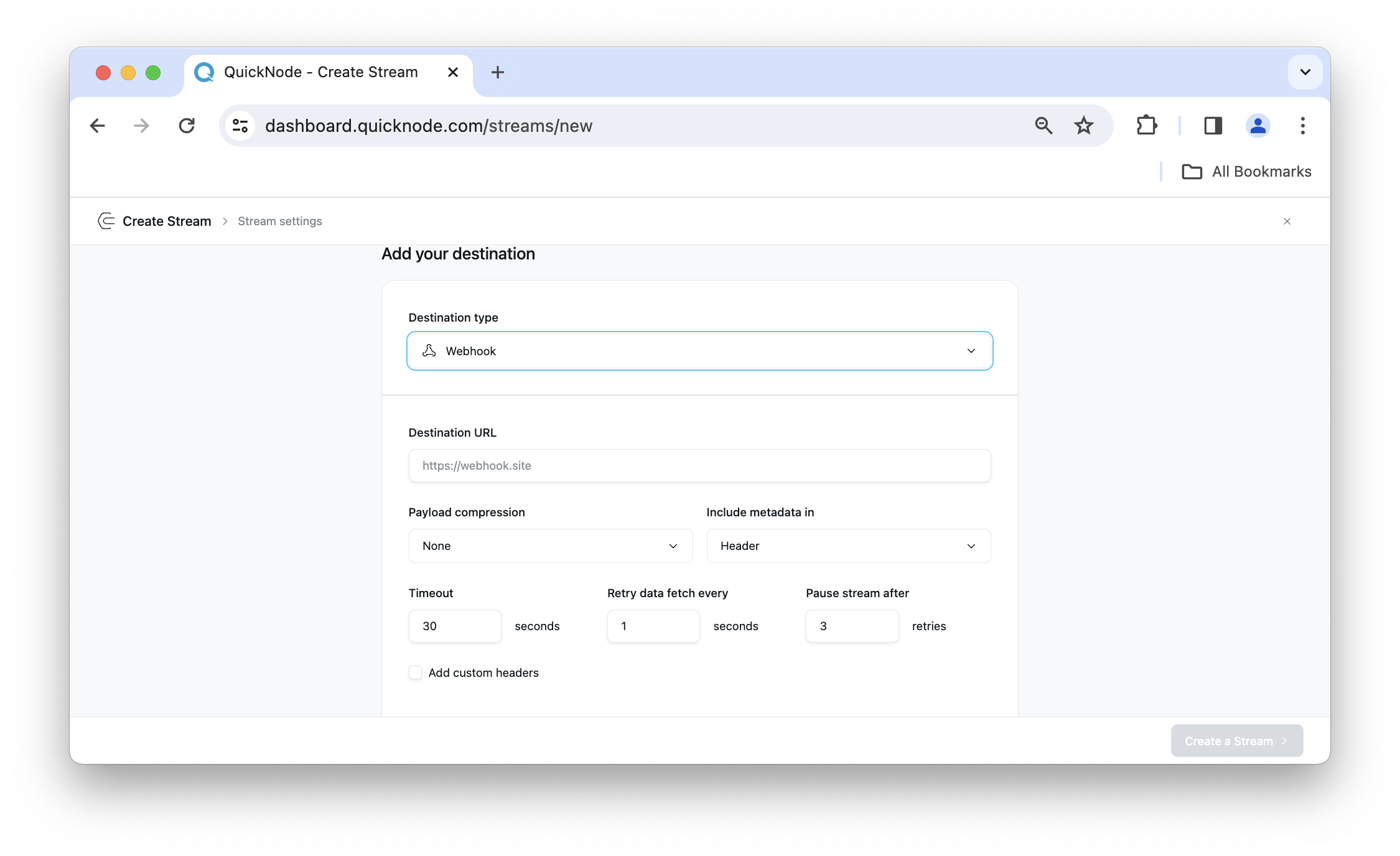
- Destination type: Select the destination type as Webhook. It will open a new section for adding destination settings.
- Destination URL: Put the Webhook/destination URL in the destination URL section.
- Payload compression: For optimal bandwidth usage in production, you can use compression. You can leave this value as
Noneif you prefer human-readable messages from Streams - Timeout: Set the duration for the timeout in seconds. This is the maximum time Streams will wait for your webhook to acknowledge receipt of the data before considering it a failed delivery.
- Retry Data Fetch Interval: Determine how often the system retries data fetch. This is the time between retry attempts when a delivery fails.
- Pause Stream After: Determine the number of tries after which the Stream should pause. When we exhaust retries, we terminate your stream, and you'll be able to resume anytime the delivery issue is resolved. This helps prevent data loss while maintaining sequential processing guarantees.
- Add Custom Headers: You can also add an arbitrary custom header by clicking on the check box for Add custom headers. You can add a custom header key value to it.
Your webhook endpoint must acknowledge receipt of the data by returning a 2xx HTTP status code. If your endpoint doesn't respond or returns an error status code, Streams will retry the delivery according to your retry configuration. This ensures that no data is lost while maintaining the sequential processing guarantee.
For testing Streams without deploying your own webhook server, you can consider using free services like typedwebhook.tools, webhook.site, or similar platforms to examine the payloads that would be streamed to you. Explore more about Webhook functionalities here.
After configuring all the settings according to your preferences, click on the Create a Stream button located in the bottom right corner. This action will generate a stream for you, utilizing the Webhook URL you provided earlier.
Security
HMAC Verification (Recommended)
The recommended way to secure your webhook endpoint is by implementing HMAC verification. This cryptographic method ensures that the webhook requests are coming from Streams and haven't been tampered with. For detailed information on implementing HMAC verification, see our guide on Validating Incoming Streams Webhook Messages.
IP Allowlisting (Additional Security)
As an additional security measure, you can restrict access to your webhook endpoint to specific IP addresses. Streams delivers data from the following IP address:
141.148.40.227
By adding this IP to your allowlist, you can add an extra layer of security to ensure that only legitimate Streams traffic is accepted by your webhook server.
Example Deployments
For sample code for deploying a webhook service, check out the Deployment Examples.